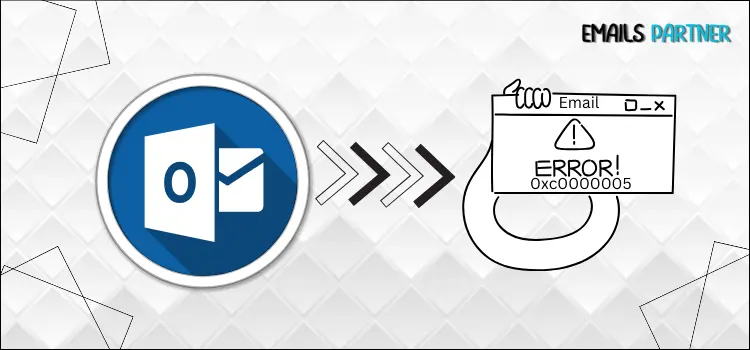Outlook error 0xc0000005 is a widespread problem for Windows users, and it frequently causes the Outlook application to break unexpectedly. This error number indicates an access violation, meaning Outlook attempted to access restricted memory. The causes of this problem vary, but some of the most prevalent include damaged files, incompatible or obsolete applications, Windows update problems, and malware infestations. Symptoms may include frequent crashes, an inability to launch Outlook, and decreased overall system performance.
To resolve error 0xc0000005, you must do a series of troubleshooting actions, including checking for damaged files, running compatibility diagnostics, upgrading Windows and Outlook, and screening for malware. In certain circumstances, reinstalling Outlook or changing system settings may be required to properly address the issue. For a smooth troubleshooting procedure, read the complete blog, where we give step-by-step instructions on each option, allowing you to restore Outlook to full operation and assure stability in the future.
What is the Cause of Outlook Error 0xc0000005?
Understanding the reasons for Outlook Error 0xc0000005 is critical to successfully fixing the problem. Common causes of this problem include faulty data, incompatible applications, recent Windows upgrades, or malware outbreaks. Don’t miss this part since recognizing the main reasons will allow you to deploy the most effective Outlook recovery options.
- If the hardware is corrupted or the RAM is not properly adjusted.
- If the processor is mismatched, for example, Outlook 32 is incompatible with the 64-bit Windows operating system, and vice versa.
- Another possible issue is a weak network connection, which disrupts the procedure’s smooth execution.
- When your antivirus is not synced with Windows, your machine displays Outlook Error 0xc0000005.
- Outlook error 0xc0000005 occurs when you allow an unknown application to run, causing an interruption.
- An unidentified viral attack or a problem with the installed firewall and antivirus could potentially cause this issue.
How Can I Fix Outlook Error 0xc0000005?
Outlook error 0xc0000005 might impede your workflow, so fix it as soon as possible. This tutorial includes clear, step-by-step directions to help you efficiently address the mistake. Follow each step carefully to quickly restore Outlook functionality and resume seamless, continuous communication.
Method 1: Try Removing the Add-ins
Troublesome add-ins can sometimes cause Outlook issues by interfering with the application’s performance. Disabling these add-ins frequently addresses such situations successfully. This solution has worked well for many people, so read the entire instructions carefully and follow each step to restore Outlook functionality.
- First, open Outlook and select Files.
- Now, navigate to the Option menu and click on Add-ins.
- Choose Com Add-ins and then select Go.
- Then, deselect all of the existing Add-ins.
- Select the OK tab and restart Outlook.
- Check if the issue with Microsoft Outlook crashes on startup is still occurring.
Method 2: Cross-check Boot Configuration Data
Ensuring the integrity of your Boot Configuration Data (BCD) is an important step in troubleshooting Outlook error 0xc0000005. Underlying system difficulties frequently cause this problem, and reviewing BCD settings can help detect and resolve conflicts that may influence Outlook’s performance. Below, we’ll look at why checking BCD is important and how to successfully solve this mistake.
- To start the operation, open the Command Prompt.
- Now run it as an administrator and enter BCDEdit.
- If the path to the Windows Boot Loader is xOsland.exe, it indicates that you need to remove certain files to fix the BCD file. Press the Enter tab and check the path.
- Then, boot the machine to Windows Repair and launch the command prompt.
- Next, follow the instructions listed below:
- Type Del D:\Windows\System32\xOsland.exe and press the Enter key.
- Type Del D:\Windows\System32\xNtLrnl.exe and press Enter.
- Next, type Del D:\Windows\System32\Drivers\oem-drv64.sys and click the Ok button.
- Write down attrib c:\boot\bcd bcd.old and then click the Enter tab.
- Additionally, type ren c:\boot\bcd.old and press enter.
- Finally, type bootrec/rebuildbdc and choose OK.
Method 3: Readjust the Navigation Pane
Readjusting the navigation pane might be a practical and efficient solution to the annoying error 0xc0000005 in Outlook. Damaged navigation settings may be the cause of this problem, and resetting the pane can help restore normal operation. Follow the steps and check how this change can effectively address the issue.
- Begin by closing Outlook and opening Run Windows.
- To achieve this, hit the Windows + R keys simultaneously.
- Now, in the search box, type outlook.exe/resetnavpane and click OK.
- Simply launch Outlook and verify the status of the issue.
Method 4: Turning Off the Proxy Settings
Proxy settings play an important part in network configurations, but they can occasionally interfere with Outlook’s operation, resulting in error 0xc0000005. Misconfigured proxy settings can impair connectivity, resulting in mistakes and disruptions in workflow. Disabling proxy settings can frequently address these difficulties, providing a more seamless Outlook experience.
- First, access the Control Panel.
- Now, pick the Windows tab and look for the Proxy Settings option.
- Then, click on LAN Settings.
- Uncheck the Use Proxy Server for LAN and all boxes in the Automatic Configuration.
- Click the OK button to complete the transaction.
Method 5: Disabling the Antivirus and Firewall
Antivirus and firewall settings are critical for protecting Outlook and keeping it running efficiently by preventing possible attacks. However, stringent setups might occasionally conflict, resulting in poor performance, connection difficulties, and unexpected crashes. For step-by-step instructions on how to successfully alter these settings and troubleshoot, read the pointer below.
- Navigate to the Control Panel option.
- Now, choose the System and Security tab.
- Select the Windows Firewall option.
- Then, choose the Turn Windows Defender On or Off option.
- Turn off the Windows Defender Firewall.
- Finish the procedure by selecting the OK option.
Also Read: How to recall an email in Outlook
Method 6: Reinstall Microsoft Office
Reinstalling Microsoft Office can be an effective technique for fixing Outlook fault 0xc0000005, particularly if the fault is caused by damaged or missing files. A fresh installation repairs broken components, allowing Outlook to run smoothly and effectively. This technique offers a dependable solution that restores functionality without puzzling data or productivity.
- First, launch the command prompt as Administrator.
- Now, enter cd”\Program Files\Common Files\microsoft shared\ClickToRun.“
- Click on the Enter tab and select Run Folder.
- In the search bar, type OfficeC2rclient.exe/update user updatetooversion=16.0.12827.20470.
- When you press the Enter key, Microsoft Office will download the latest version and roll back to the prior version. (Be patient; this will take a few minutes or more to finish.)
- When the screen suggests “Update Was Installed,” select this option.
- Select the Close Button and finish the procedure by restarting your computer.
Conclusion!
Outlook error 0xc0000005 is a common yet unpleasant problem that can disturb the smooth operation of Microsoft Outlook, resulting in annoyance and productivity delays. This problem can be caused by a variety of underlying causes; therefore, it is critical to investigate and comprehend viable solutions in order to restore Outlook functioning. We hope this blog has given you useful insights and ideas for addressing and correcting this problem successfully. However, if you continue to experience issues or want more assistance, do not hesitate to contact professional support for expert advice and a more thorough solution.