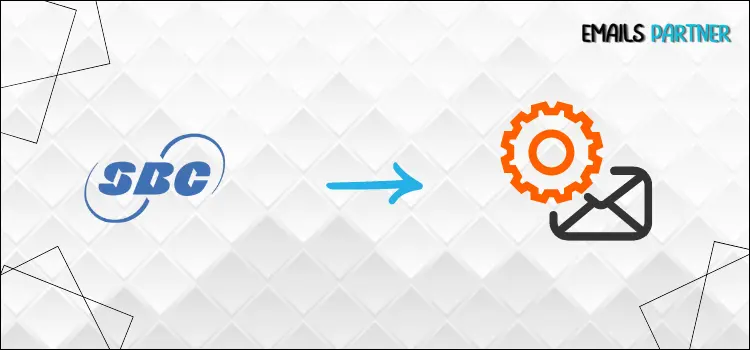Setting up your SBCGlobal.net email account requires configuring the correct server settings on your preferred email client. This just means entering some details so your device can talk to the email servers without any issues. Before you can start, make sure you have your full email address, password, and incoming/outgoing server addresses handy. You’ll need these important pieces of information as you move through the setup process.
Ensuring the security of your email account is very important, and SBCGlobal.net uses SSL/TLS encryption to keep your emails safe from hackers. This ensures the privacy and security of your messages during transmission and reception. As you’re setting up your email, make sure to turn on the security options in the advanced settings of your email client. Keep in mind that sometimes the service provider may make small changes to these settings, so stay updated for any adjustments needed.
Instructions for Setting Up SBCGlobal.net Email Settings in Outlook
Here is a simple guide to help you set up your SBCGlobal.net email settings in Outlook. By following these steps, you can easily access your emails from any device and securely store important data online. Enjoy the convenience of having all your information at your fingertips!
Step 1: Automatically set up SBCGlobal.net email settings
Follow these simple steps to learn how to automatically configure your SBCGlobal.net email settings in Outlook. Setting up your email account will ensure that you can send and receive messages seamlessly on your device.
- To start the process, open your Outlook account.
- Select the “Add an Account” option in the “Account Information” section.
- Go to the Next page and enter the SBCGlobal email address and password.
- Hit the Next tab and select the Finish option.
Step 2: Manually set up SBCGlobal.net email settings
If the automatic setup process does not work, you can try setting up the device manually using the following steps. To effectively complete the setup, simply adhere to the instructions provided.
- Start by setting up the incoming mail server for POP3 and pop.sbcglobal.yahoo.com.
- Additionally, add smtp.sbcglobal.yahoo.com for outgoing mail server settings.
- Now, open the Mail Settings.
- Here, enter the username and password of your SBCGlobal account.
- Then, for the POP3 server, enter pop.att.yahoo.com, or you can write pop.sbcglobal.yahoo.com.
- In the Port menu, select 993 and hit the Next tab.
- Next, for the SMTP Server, write down smtp.att.yahoo.com or smtp.sbcglobal.yahoo.com.
- Click on 465 or 587 and hit the Finish tab.
Note: Follow these simple steps to set up your SBCGlobal.net email on Outlook. If you encounter any issues during the setup, don’t hesitate to reach out to the SBCGlobal professional team for assistance.
Also Read:- How do I add the SBCGlobal.net Email to MacBook Air
How Do I Set Up SBCGlobal.net Email Settings on My iPhone?
If you are an iPhone user looking to set up your SBCGlobal.net email, follow these simple steps to ensure a smooth process. It is important to carefully follow each step to avoid any potential software issues that may arise from mistakes. Let’s get started with setting up your email on your iPhone!
- First, open Settings on your iPhone.
- Now, navigate to the Mail section and click on the Accounts option.
- Navigate to the Add Accounts section.
- Then, you must select the Add Mail Account tab and hit the Other option.
- Enter the name and description, then go to the given field.
- Here, you are required to write down the SBCGlobal email address and your password.
- Select the POP option and configure the incoming mail server to inbound.att.net.
- Additionally, enter your email address and password and click Next.
- Next, for the outgoing mail server, set outbound.att.net.
- Click on the email address and passwords, then hit the Next tab.
- Finally, press the Save button to finish the process.
After completing the steps, you will be able to access all your emails from your SBCGlobal account directly on your iPhone. This will make it convenient for you to stay connected and manage your emails on the go.
Steps to Setup SBCGlobal Mail Settings for IPAD
If you’re having trouble adding your SBCGlobal email to your iPad, follow these steps to make the process easier. Just make sure to carefully input all the required information and settings correctly to ensure a successful setup.
- Navigate to Settings and open the Settings Menu.
- Click on the Mail, Contacts, and Calenders tab.
- Then, select the Accounts option.
- You can click the Add Account option from the display of your existing email accounts here.
- In the list of available account types, select the Other tab.
- Choose Add Mail Account, and you will see the New Account Form on your screen.
- Click and open the Name Field, and enter the name in the field.
- Hit the Email Field and type your SBCGlobal email address.
- Now, go to the Password field and enter your password.
- In the Description section, write down the description and hit the Next tab.
- Move your cursor to the top of the screen, and then click on the POP tab.
- Enter the Domain Name in the Host Name field in the Incoming Mail Server section at inbound.att.net.
- Navigate to the User Name Field and write down your SBCGlobal email address.
- Followed by this type of corresponding password for the account in the Password field.
- Click on the Next tab; here you will see the Outgoing Mail Server form.
- Enter the Outbound.att.net domain name in the Host Name Field in the section: Outgoing Mail Server.
- Again, go to the User Name field and write down your SBCGlobal email address and password.
- Finally, select the Save tab to complete the process.
How to Set Up SBCGlobal.net Email Settings on Android?
Don’t worry, Android users! Setting up your SBCGlobal.net email on your Android device is easy. The steps listed below will guide you through the setup process.
- First, open the Settings tab and navigate to the Accounts section.
- Now, select the Add Account option from the list.
- Click on Personal (IMAP) or Personal (POP3).
- Select the Personal POP3.
- Then, in the provided field, enter your SBCGlobal account’s email address.
- In the section “What Type of Account is this?” select the Manual Setup option.
- For the POP3 Incoming Mail Server, write pop.att.yahoo.com.
- In addition, go to the Port Menu and select 995.
- Hit the Next tab.
- For the SMTP Outgoing Mail Server, type smtp.att.yahoo.com and select port 465.
- To establish a secure connection, select the SSL box.
- To complete your email configuration settings, click on the Next tab.
- Here, click on the screen to display the Sync Frequency option.
- Once you are done with the above process, it will sync your emails and other data to your account.
End of Walkthrough!
To sum up, creating your SBCGlobal.net email account is important for smooth and safe communication. Just follow the steps provided and enter the right server settings to set up your email client and start sending and receiving messages through your SBCGlobal.net account. Make sure to review all the information you entered and send a test email to confirm everything is working correctly. After setting up your email, you can effortlessly monitor your messages on any device. If you have any problems along the way, reach out to the SBCGlobal.net customer support team for help.