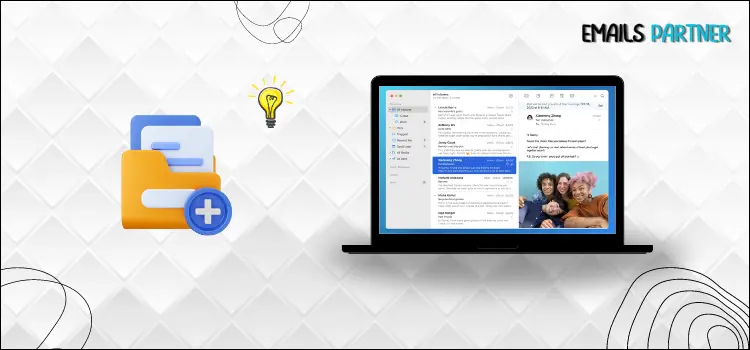In order to maintain a clutter-free inbox, it is essential to utilize the folder organization feature in Mac Mail. By categorizing your emails into specific folders based on projects, clients, or topics, you can easily locate and access important information when needed.
This streamlined approach will help improve productivity and efficiency in managing your email correspondence. If you’re feeling stuck by the number of emails in your inbox, don’t worry; organizing them into folders can help streamline your workflow.
With our easy-to-follow instructions, you’ll be able to create folders in Mac Mail in no time. So, just kick out your email chaos and say hello to a more efficient way of managing your messages.
Scroll down below, where we will demonstrate how to create a new folder in Mac Mail. Additionally, we will provide guidance on relocating folders, combining folders with identical names, and other useful tips to enhance your email management skills. Our goal is to help you become an email organization pro and take control of your inbox. Let’s get started!
How Can I Create New Folders in Mac Mail?
Creating folders in Mac Mail is a breeze! Just follow these simple steps outlined below for a step-by-step guide. You’ll be able to organize your emails efficiently and effectively if you follow these instructions.
- To start the procedure, first you have to select the Mailbox.
- Now, navigate to the New Mailbox and click on the Add button.
- At the bottom of the sidebar, select New Mailbox.
- Then, in the Location pop-up menu, select the On My Mac option.
- Here, you have to type in a name for the mailbox.
- Click on the Ok option.
- Next, a new folder should appear in your sidebar, where you can hold “Alt” or “Option” while dragging and dropping to insert a copy of the email into the folder.
Important note: You will only save an email in your local folder and not on the server if you forget to hold the option key when dragging and dropping an email. This means you won’t be able to access it from any other device besides the one you originally saved it on.
Also Read this:- Unsend an Email on an iPhone or Mac
How Do I Move the Messages to a Custom Mailbox?
Now that you have received emails in your inbox, it’s important to move them into custom folders for better organization. Follow the simple steps below to easily start the process and ensure you get the best results while minimizing mistakes. By first reading and understanding the procedure, you can effectively organize your emails and keep your inbox clutter-free.
- Start the procedure by opening the Mail application on your device.
- Here, in the Mailboxes screen, click on the mailbox that contains the messages that you want to move.
- Hit the Edit tab.
- Choose those emails you want to move by simply hitting the circles beside each one.
- Click on the “Move” option.
- To move the chosen emails from the list that pops up on your screen, select the Custom Mailbox.
How Can I Create a Folder on Mac?
Below, we have guided you through how you can create a folder on Mac with a simple and easy-to-implement technique. The following actions should be taken to begin the process:
- First, you have to open the Finder Window by clicking on the Finder icon in the Dock.
- Then, move to the place where you want to create a folder.
- If you wish to create a folder on the desktop, click on it.
- Hit the File option and select the New Folder tab.
- Here, you have to press Shift-Command-N. If you dim the new folder command, it prevents you from creating a folder at the current location.
- Select the Name of the folder.
- Finally, select the Return tab to complete the process.
How Can I Merge Two Folders with the Same Name?
If you’re having trouble because you have two folders with the same name in different locations, don’t worry! You can easily merge them into one folder and then move it wherever you need to. This will help you organize your files more efficiently and avoid confusion when trying to access them later on. With the merging folder technique, you can save time by combining folders into one location before moving them. This makes it easier to organize and locate your files.
- First, on your Mac, press and hold the Option tab.
- Now, you have to drag one folder to the location where the folder with the same name is located.
- Click on the Merger, when the dialogue appears.
Note: When combining folders, the “merge” option will only appear if one folder has items that are not in the other. If both folders have different versions of the same file, you will only have the choice to stop or replace the files. It’s important to carefully consider which option is best for your specific situation to avoid any data loss or confusion.
Steps to Delete an Old Mail from the iPad
To keep your company’s mobile devices running smoothly, it’s important to regularly delete unnecessary files and apps. This will help ensure that your devices remain uncluttered and easy to navigate.
Additionally, the native Mail application can easily manage email tasks if your company uses iPads. To keep your device running smoothly, make sure to regularly delete old emails from your Mail app. Simply go into any mailbox or account, find the emails you no longer need, and hit the delete button to clear up space. This will help keep your device free from unnecessary clutter.
- On your iPad, click on the Mail app icon.
- Click on the Mailbox or Account that contains the old mail you wish to delete.
- Select the email messages that you want to delete.
- Move your cursor to the top of the screen, and then click the Trash icon on the horizontal menu bar.
- Finally, click on the Delete tab to initiate the deleting process.
End Note!
Organizing your emails in Mac Mail is simple and can help you stay on top of your inbox. To create a new folder, just right-click on the mailbox sidebar, choose “New Mailbox,” and give it a name. You can also make nested folders for different categories, use color coding, and set up rules to keep everything organized automatically. Regularly check and update your folders to keep them organized.
By following these suggestions, you can keep your email inbox neat and tidy, making it easier to manage your emails efficiently. We recommend seeking help from a professional team if you’re still struggling with the issue after following these tips. Their technical expertise can provide the most effective solutions. If you found the information in this guide useful, be sure to explore our other blogs to further expand your knowledge in the ever-evolving digital world.