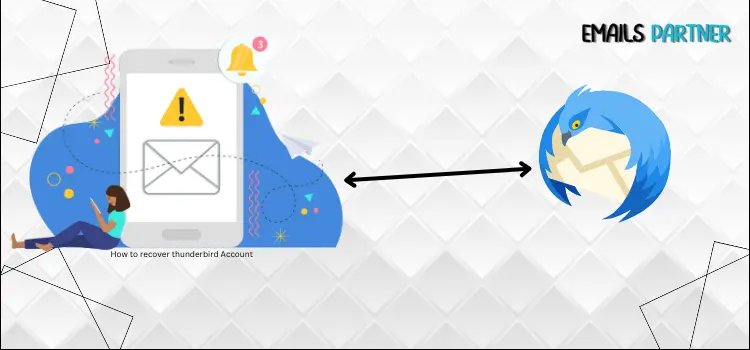Thunderbird accounts are email accounts that have been configured and maintained within Mozilla Thunderbird. It is a free, open-source email program that allows you to access and manage email accounts hosted by various email providers such as Gmail, Outlook, Yahoo, or custom domain email accounts.
As the workload and usage of email accounts grow, managing and organizing all of the needed data becomes increasingly difficult. That is why many professionals are turning to Thunderbird, since it provides a dependable and effective method to manage their email data and tasks with the degree of professionalism that they require.
Thunderbird, a recognized email client, provides users with a robust way to manage their email accounts. However, like with any program, users may encounter situations in which they must go through the account recovery process. If you’re facing such a challenge, it’s crucial to understand how to recover Thunderbird account effectively to regain access or functionality. Let’s look at why this could be essential, what benefits it brings, and how to recover.
Why Do I Need Thunderbird Account Recovery?
There are several scenarios in which you may want a Thunderbird account recovery. Below are a few examples; carefully read them to grasp the benefits of the rehabilitation process.
- Reinstallation or migration to a new device:
The recovery need appears when the user switches to a new device or has to reinstall Thunderbird. Recovering an account ensures the simple recovery of all previously preset settings, emails, and folders. Recovery guarantees that users may rapidly restore access to critical emails and account settings without having to start from zero.
- Unexpected crashes or system failures:
Users may lose access to their Thunderbird data if the computer’s startup or hard disk fails. Recovery mechanisms, particularly when paired with backups, enable users to recover their accounts and emails with minimum loss. Instead of manually changing each account, recovery automates the process and saves time.
- Forgotten Configuration Details:
Over time, users may forget the server settings or account credentials required to reset their accounts. Account recovery allows you to retrieve or re-establish this information while maintaining email access. Professionals that rely on Thunderbird to manage large amounts of critical communication and data may rest easy knowing that there is a recovery option available.
- Reinstall or migrate to a new device:
Recovering the account ensures easy recovery of all previously preset settings, emails, and folders when users move to a new device or need to reinstall Thunderbird. This allows users to readily correct errors such as inadvertent deletions or misconfigurations.
5 Effective Ways to Recover Thunderbird Accounts
Now that you understand the numerous benefits and requirements for restoring your Thunderbird account, it’s time to move on with the procedure. There are several methods that can help you ease your recovery procedure. Below, we have provided extensive step-by-step instructions so that you can easily apply and effectively restore your account without inviting problems. So, without further delay, let’s get started and get numerous benefits right at your doorstep.
Method 1: Restore Thunderbird Email Account from System Backup
Recovering a Thunderbird email account from a system backup has numerous important advantages, particularly for users who depend on Thunderbird to manage critical communication and data. It will restore all data, retrieve locally saved emails, save time and effort, and ensure continuity after a hardware breakdown. Follow the instructions below to effortlessly restore your Thunderbird email account.
- First, launch Windows and click to the Users section.
- Click on your user name.
- Select AppData, then Roaming.
- From the list, pick Thunderbird and then the Profiles tab.
- Look for the profile folder that has subfolders.
- Access the backup tool or storage location that you used.
- Locate the location where the backup saved the Thunderbird profile folder.
- From the backup location, copy the profile folder and paste it into your device’s Thunderbird directory.
- Update your profile.ini file if you restored a folder with a changed name.
- Once you’ve changed the name of the profile, save the changes and shut the editor.
- Open Thunderbird, verify the recovered profiles, and successfully load your email account.
Method 2: Run Thunderbird’s Auto-Discovery Settings
Thunderbird’s Auto-Discovery Settings make it simple to restore or reconfigure an email account by automatically discovering the required server settings (IMAP/POP/SMTP). Here are full instructions for using this feature.
- Begin by opening Thunderbird on your computer and going to the Menu panel.
- Now, select the Account Settings option.
- Select Account Actions and then Add Mail Account from the dropdown menu.
- Then, input your account information, such as name, address, and password, and select the Continue option.
- You will have two possibilities, as described below:
- IMAP or POP: This determines whether Thunderbird will utilize IMAP (sync emails across devices) or POP (get emails locally).
- SMTP: Outgoing mail server information. (You can select the one you like.)
- When Thunderbird detects the proper configuration, choose the Done tab.
- If necessary, approve any permission or security request from your email provider.
- Thunderbird will sync or download your emails after the setup is complete.
- Sending and receiving emails can let you validate that the account is running properly.
Also Read: How to Fix Gmail not updating on iPhone?
Method 3: Recover Thunderbird Account from Profile Backup
Recovering a Thunderbird account from a profile backup is simple since Thunderbird maintains all account settings, emails, and data in the profile folder. Here are specific procedures for recovering your Thunderbird account from a profile backup:
- First, make a backup of the Thunderbird profile folder, which contains your account data.
- Check by going to the Users section and selecting YourUsername.
- Select AppData and then the Roaming tab.
- Select Thunderbird and then the Profiles option.
- Check if Thunderbird is open and shut it to avoid problems during the recovery procedure.
- To access the profile manager, use the Windows + R keys and type “Thunderbird.exe -p.”.
- Hit the Enter tab and change or add the profile backup by clicking the Create profile button in the Profile Manager section.
- Follow the instructions to name your profile and specify the location for your backup folder.
- Update the Profile Name, save the file, and restart Thunderbird.
- Finally, ensure that your filters, add-ons, and preferences are intact.
Method 4: Change your Email Account Settings
To restore your email account in Thunderbird, you must either reconfigure your account settings, such as server information (IMAP/POP and SMTP), or update your credentials. If you misconfigured the account or need to reestablish your connection after losing it, this procedure is crucial.
Here are thorough steps for adjusting email account settings in Thunderbird so you may quickly restore your email account:
- Launch Thunderbird on your PC and select the Menu option.
- Select the Account Settings tab and look for the Email Account option.
- Click here to highlight the Account. (This allows you to modify settings particular to this account.)
- Search the Server Settings and Outgoing Server sections.
- Next, adjust the incoming server setting to either IMAP or POP3, based on your preference.
- Check that the server hostname and port match the recommended settings for your email provider.
- Choose a suitable encryption mechanism, such as SSL/TLS.
- Set the Normal Password or the one your email provider recommends.
- Write down your username and password.
- Click OK to finish the update procedure.
- Also, follow the same steps to change the Outgoing Mail Settings.
- At last, examine the email account settings to see whether it is recoverable.
Method 5: Recover the Corrupted Profile
Recovering a damaged Thunderbird profile is vital for recovering access to your email account and restoring your settings, emails, and customizations. When a Thunderbird profile becomes damaged, it can cause problems such as lost emails, difficulty launching the software, and mistakes in account settings. Fortunately, there are various ways to recover from a damaged profile. The following are the comprehensive procedures for restoring a Thunderbird email account from a damaged profile.
- If possible, take a backup of your corrupted profiles.
- Create a new profile by hitting the Windows + R keys simultaneously.
- In the search tab, enter Thunderbird.exe -p and then click the OK button.
- Click the Create Profile button in the Profile Manager box that appears on your screen.
- Select the name and location for your new profile.
- Click the Finish tab to launch Thunderbird with the new profile.
- Navigate to Account Settings and click on Account Actions.
- Next, select the Add Mail Account option.
- Write down your email address and go to the backup of your profile folder.
- Find the important folder and copy it to the new profile’s appropriate directory.
- Once you’ve clicked the Restart tab, the process is complete.
End note!
In conclusion, following the steps given above will allow you to easily recover your Thunderbird email account. If you’re unsure about specific steps, it’s important to understand how to recover Thunderbird account properly to avoid errors during the process. Once the recovery process is complete, it is critical to take proactive steps to ensure the account’s integrity.
Regularly updating your email settings, using secure, unique passwords, and backing up your Thunderbird profile will help prevent future problems. Ensure that you always synchronize your account with the server to prevent the loss of crucial data. By following these advanced guidelines, you may limit the risk of problems and assure easy, ongoing access to your email account in the future.