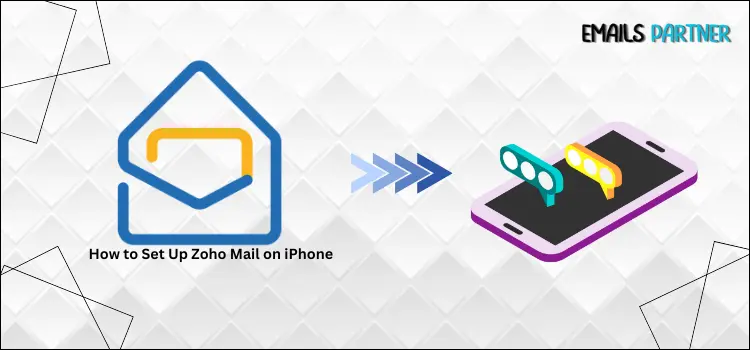Installing new programs or email services on an iPhone can often be challenging, especially for users accustomed to Windows or Android. The UI and settings of an iPhone vary greatly, making even a simple setup process appear difficult. However, there is no need to panic; how to set up Zoho Mail on your iPhone is a straightforward process that requires only a few adjustments to your device’s settings. With the right steps, you can configure Zoho Mail seamlessly and enhance your email experience without unnecessary complications.
We specifically designed this guide for iPhone users seeking a straightforward method to set up Zoho Mail. We will provide you with step-by-step instructions to ensure that you can access your Zoho email smoothly and without misunderstanding. In addition, we will address frequent difficulties that users may encounter during the setup process and provide simple troubleshooting solutions.
Whether you’re a newbie or switching from another email service, this guide will help you get through the process smoothly. By carefully following the instructions, you can set up Zoho Mail on your iPhone in a matter of minutes with no major complications. Stay tuned as we streamline the entire process, making email management a blow on your Apple device!
Also Read: How to Recover Your Zoho Mail Account
Step-by-Step Guide for Setting Up Zoho Email on iPhone
We’ve created a detailed step-by-step guide to help you set up Zoho Mail on your iPhone quickly and easily. By carefully following these directions, you may prevent technical issues and easily set up your email. Simply follow each step, and your Zoho Mail will be up and running in no time.
Note: Before beginning the setup procedure, make sure your iPhone is linked to a reliable internet connection and that you have your Zoho Mail login credentials ready. This will help to avoid any disruptions or login errors during configuration.
Step 1: Open Mail Settings
- Begin the process by unlocking your iPhone and going to Settings.
- Scroll down and tap Mail.
- Navigate to the Accounts menu and then select the Add Account option.
Step 2: Choose an Email Provider
- In the second step, place your cursor on the list of email providers.
- Then pick Other (Zoho Mail is not available by default).
- To go to the third stage, tap Add Mail Account.
Step 3: Enter Zoho Mail Credentials
Fill out the new account form completely with the following information:
- Name: Your chosen display name.
- Email: Your entire Zoho Mail address.
- Password: Your Zoho Mail password.
- Description: Enter “Zoho Mail” for easier identification.
Once you have entered all of the information accurately, click on the Next tab to proceed.
Step 4: Configure the Incoming and Outgoing Mail Server
Select IMAP and enter the following information as listed below.
Incoming Mail Server:
- Host name: imap.zoho.com
- Username: your Zoho email address.
- Password: Your Zoho Mail password.
Outgoing Mail Server:
- Hostname: smtp.zoho.com.
- Username: your Zoho email address.
- Password: Your Zoho Mail password.
Tap Next and patiently wait for verification.
Step 5: Complete setup
- After verification, hit Save to add the account.
- Open the Mail app on your iPhone and refresh it to begin receiving emails.
Common Issues When Setting Up Zoho Mail on iPhone with Fixes
During the Zoho Mail setup procedure on an iPhone, customers may encounter difficulties that prohibit smooth configuration. The following are the five most prevalent problems, their causes, and basic troubleshooting techniques to resolve them. You don’t have to be concerned about any problems; read the below-mentioned troubleshooter and fix the problem.
1. Incorrect Username or Password Error
The first and most common issue encountered by a large number of iPhone users while setting up Zoho Mail is the ability to log in to Zoho Mail on their device. This problem happens when you input wrong email credentials or if your Zoho account has two-factor authentication (2FA) activated. Do not worry about resolving this issue; we have simple troubleshooting techniques outlined below:
- Double-check that you have entered the right Zoho Mail email address and password.
- If 2FA is enabled, create an app-specific password in Zoho’s security settings and use it instead of your regular password.
- Reset your password if necessary, then try again.
Recommended for You: How to Fix Zoho Mail Not Working
2. Cannot Verify Server Identity
Another issue encountered is an inaccurate server identity, which allows the server to readily connect with Zoho. This occurs when your iPhone fails to establish a secure connection with Zoho Mail’s servers due to faulty settings. Fixing this issue is simple; check your server identity; the methods are outlined below!
Ensure that you use the correct mail server details:
- IMAP Server URL: imap.zoho.com
- SMTP Server Address: smtp.zoho.com
- Try rebooting your iPhone and entering the information manually.
- If the problem persists, update your iOS version to the most recent one.
3. Unable to send emails
The outgoing mail (SMTP) settings may be incorrect, or your email provider may be blocking the outgoing server, which might cause problems when setting up Zoho mail on iPhone appropriately. Do not worry; we have a solution for you.
- Ensure that the SMTP server is configured to address smtp.zoho.com.
- Make sure SSL is enabled and the port is set to 465 or 587.
- Verify that you have enabled authentication and are accurately typing your Zoho email and password in the SMTP settings.
- Restart the Mail app and try to send the email again.
4. Emails are Not Syncing or Receiving
Another issue is the inability to sync or receive emails. This could be due to wrong IMAP settings, a slow internet connection, or Zoho Mail sync being off. Here is the solution for resolving the issue.
- Make sure your iPhone is linked to a reliable internet connection (Wi-Fi or mobile data).
- Next, ensure that IMAP is enabled in your Zoho Mail account settings.
- Navigate to the Settings section and select the Mail tab.
- Now, click on the Accounts tab and choose the Fetch New Data option.
- Set it to Push or Fetch Automatically.
- If the problem persists, delete and then re-add the Zoho Mail account to your iPhone.
5. Zoho Mail App Is Not Working or Crashes
The next issue on the list is that the Zoho Mail app is not working or crashes. This issue typically occurs when the application is outdated, has compatibility concerns, or is experiencing a brief bug. The best way to resolve this issue is to update the Zoho Mail app and iPhone device.
- Update the Zoho Mail app from the App Store to the most recent version.
- Attempt to resolve the issue by rebooting your iPhone.
- Uninstall and reinstall the Zoho Mail application.
- If the problem persists, try visiting Zoho Mail via a web browser to determine whether the issue is with the app or the email service itself.
End note!
Setting up Zoho Mail on your iPhone is simple if you follow the appropriate steps. By configuring the necessary IMAP and SMTP settings, you may easily retrieve your emails. While sometimes problems such as incorrect passwords or server faults may occur, fixing them is simple with the right solutions. Maintaining a reliable internet connection and keeping your device updated can help to prevent issues. With Zoho Mail completely configured, you may now experience seamless email communication directly from your iPhone. Follow this guide carefully, you’ll have a stress-free experience managing your emails while on the go.