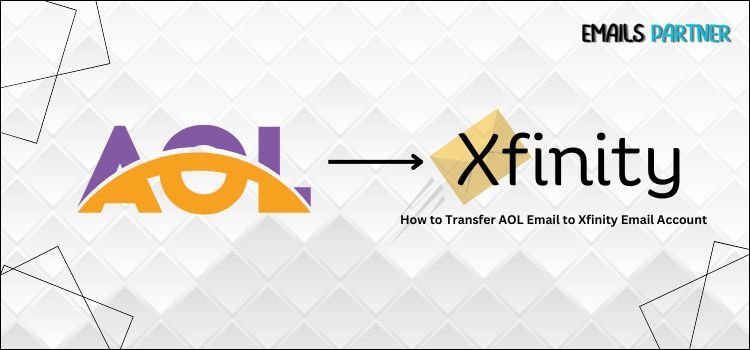Keeping up with the latest technology is one of the finest ways to simplify jobs and increase efficiency. When an application stops updating its features, customers frequently hunt for better options that provide faster speed and greater security. The same is true for AOL Mail, which was formerly one of the most popular email services, with millions of users throughout the world. However, in recent years, AOL has stopped releasing substantial updates and enhancements, prompting many customers to transfer AOL Email to Xfinity Email Account for a more trustworthy email provider.
One such option is Xfinity (Comcast) Email, which provides enhanced security, faster performance, and modern email management capabilities. If you intend to transition from AOL to Xfinity Email, moving your existing emails is a critical step to avoid losing any vital information. Fortunately, there are two ways to transfer your emails: Manually and Automatically.
In this article, we will walk you through a step-by-step process for easily transferring your AOL emails to your Xfinity email account. In addition, we will cover why switching from AOL to Xfinity is helpful and how it can improve your overall email experience. Let’s begin.
Why is it Necessary to Transfer AOL Mail to an Xfinity Comcast Account?
AOL email accounts may delay the transfer of important data to Xfinity email accounts for a variety of reasons. Some people use email for communication, while others prefer it as a secure storage location for important emails. It completely varies on the individual; nonetheless, we have created a list of some typical reasons below for your convenience:
- One of the most important reasons for converting AOL email to an Xfinity email account is that people want to save their emails in one location.
- Furthermore, this makes it easier to handle your email.
- Because the AOL Mail account lacks the functionality of the Comcast account, it facilitates better email management.
- Another prominent factor is the interface, or user experience. Comcast offers a straightforward and user-friendly graphical user interface.
- Instead of having to maintain numerous email accounts, integrating AOL into Xfinity allows you to view all of your emails in one spot, making it easier to manage your inbox efficiently.
- Xfinity is known for better email performance, faster servers, and more trustworthy customer assistance, resulting in smoother email access than AOL, which has been losing in popularity.
- AOL has experienced multiple service outages in the past, and its email platform receives fewer updates and enhancements. Xfinity provides a more stable and modern email experience.
How to Migrate Emails from AOL Mail to Xfinity Comcast Account?
Before beginning the migration from AOL Mail to Xfinity Comcast, confirm that your AOL account login credentials are correct and active. A failed login can halt the procedure. Now, carefully read and follow the step-by-step directions below to achieve the best possible outcomes with no mistakes.
- Begin the process by downloading the correct version to your device.
- Then enter your AOL Email account information from the interface panel.
- If you want to move numerous accounts, pick the Batch option.
- Moving forward, select the Proxy server option if you want to log in and connect to a proxy server.
- Choose the necessary email folders from the list to transfer to an Xfinity email account.
- Select IMAP from the list of file-saving choices.
- Then, choose the filter options to move only selected emails.
- Simply enter your Xfinity Comcast account details onto the panel.
- Here is where you enter your Xfinity IMAP information.
- Click the Next tab to begin the migration procedure.
Also Read: AT&T vs. Xfinity Email
Manual Process for Transferring AOL Mail to Xfinity Account
If you want to manually move your AOL Mail to your Comcast (Xfinity) account, you’ve come to the perfect place! The method may appear complex, but with the proper stages, it becomes straightforward and error-free. Follow the precise instructions below to smoothly move your emails and avoid losing any crucial data.
- Begin by logging into your AOL Mail account.
- Move the pointer to the Account Settings section.
- Then, choose the General Settings option.
- Select the Forwarding tab.
- Now, choose the “Forward a copy of incoming mail to” option.
- Note down your Xfinity account information.
- Select the Save settings option.
- Once you complete the process, your Xfinity account will receive all new incoming mail.
End note!
To import your AOL email to your Xfinity account, simply follow the instructions outlined above. Now that your emails have been successfully migrated, make sure to use Xfinity’s features such as spam filters, email forwarding, and configurable folders to efficiently manage your inbox. Additionally, constantly upgrading your password and using two-factor authentication (2FA) will improve security. If you found this guide useful, do not stop here! Learn more about how to transfer AOL Email to Xfinity Email Account and visit our other blogs for useful information about email services, troubleshooting advice, and best practices. Continue learning and getting the most out of your email experience!