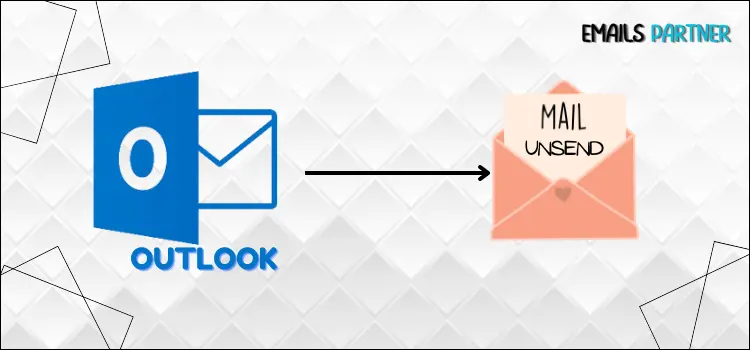Have you ever hit “Send” on an email and immediately wished you could undo it? We have all been there. Whether you found a typo, forgot an attachment, or discovered you sent it to the incorrect person, that sinking sensation in your gut on How to Unsend an Email in Outlook is all too common. But there’s some good news: If you use Outlook, you may be able to unsend the email!
Yes, you heard right! In this article, we’ll walk you through the simple steps for unsending an email in Outlook. It’s a useful feature that can help you avoid humiliation or misunderstandings. We will go over how to unsend an email in Outlook 365 in a detailed manner so that you can understand the procedure and have glitch-free processing.
Don’t worry if you aren’t tech-savvy; we’ll make things simple and easy to understand. By the conclusion of this comprehensive guide, you’ll know exactly what to do the next time you need to unsend an email in Outlook that you regret sending. So, let’s get started and learn how to use Outlook’s unsend feature to your benefit!
What are the Limitations of Unsending an Email in Outlook?
Before you jump on the steps of how to retract an email in outlook, it is better to first know the limitations of unsending an email in Outlook. Once you know, it will help keep your procedure smooth and glitch-free. Besides that, it will save you effort and time. Have a look at the below-mentioned scenarios where you cannot unsend your email in Outlook.
- You are unable to unsend an email if the recipient has already accessed it.
- You can unsend an email only if you use Microsoft Exchange and Microsoft 365 accounts.
- The Outlook unsend capability is incompatible with POP3 and MAPI email accounts.
- When an email is sent from a shared or delegated mailbox, the recall process is not applicable.
- Sometimes the process of unsending an email in Outlook is not possible when the receiver sees the message on their device and marks it as read. The message should be unread to proceed further.
- When an email is uploaded to a public or shared folder, it may be read instantly. As a result, there is a high likelihood of incapability in public folders.
- Moreover, if you send an email to an external email account such as Gmail or Yahoo, you will be unable to unsend it in Outlook.
- The action must be done via an active exchange connection, which means that the recipient must have an active Outlook Exchange connection. Recall fails if they are using Cached Exchange Mode or functioning while offline.
Steps for Unsending an Email in Outlook for PC
Unsending an email in Outlook for PC is easier than you would believe. With a few clicks, you might perhaps avoid embarrassment or incomprehension. In this section of the blog, we’ll guide you through the simple process of unsending a sent email with Outlook’s built-in capability. Let’s get started.
- Launch Outlook and browse to the Sent Items folder.
- To unsend an email, double-click it.
- From the top menu, select Message.
- Select the Actions tab, followed by the drop-down menu.
- You must then select the Recall This Message option.
- Choose whether to remove the unread copy of the message or to delete unread copies and replace them with new messages.
- Finally, click the OK tab to complete the procedure.
Can I Unsend an Email in Outlook for iPhone?
In today’s complete digital environment, email communication errors can occur for everyone. Fortunately, Outlook for iPhone has a useful feature that allows you to unsend emails. This option gives you a limited window of opportunity to withdraw a message after it has been sent, perhaps saving you from embarrassment in professional and personal interactions.
- To begin, open the Outlook program on your phone.
- Then go to the Send Folder section.
- Find and click on the email you want to unsend.
- Move your pointer to the upper-right corner of the screen and click the three dots.
- Now, click on Recall Message and select whether you want to erase the message or replace it with a new one.
- Next, click the Recall button to finalize the process.
- At last, wait for the treatment to be successful.
Important note: As with previous versions of Outlook, the recall feature may not work if the recipient has already opened the email, and it may not work for messages sent to non-Outlook email clients.
Steps to Unsend an Email in Outlook for Android
Accidentally sending an email might be unpleasant, but Android Outlook users can easily unsend it. The unsend function allows users to recall messages within a specified time window, offering a safety net in the scenario of email regret. This useful tool may help you avoid humiliation or misinterpretation, making it an important element to learn and use.
- Begin by launching the Outlook application on your smartphone.
- Click on the Sent folder and look for the email you wish to unsend.
- Once you’ve found it, open the email and navigate to the three dots in the upper-right area of the screen.
- Then, from the drop-down menu, choose the Recall Message option.
- Now, decide whether to remove the message or replace it with the new message.
- Confirm by selecting the Recall option, and wait for the process to finish properly.
Also Read: How to Stop Spam Emails on Yahoo
The step-by-step instructions below will walk you through the basic procedure of how to unsend an email in Outlook Mac. To prevent making mistakes, read the process first and then follow it as instructed.
How to Unsend an Email in Outlook Mac?
- To begin with, open your Outlook Account and go to the Settings section.
- Click on the Compose and Reply option.
- Next, drag your cursor to the Undo Send section.
- Select the Save tab and exit the Settings window.
- Then, click on the New Mail option to compose a new email.
- Select the Send button and click on the Undo option to unsend the email within 10 seconds.
End note!
In conclusion! You now have the expertise to unsend emails in Outlook. Remember, swift action is essential, and this feature works best within your own system. While it is not perfect, it may be a lifeline in many cases. Don’t beat yourself up if you can’t remember an email; we all make mistakes. Instead, focus on double-checking your communications before sending them in the future. With practice, you’ll gain confidence in your email skills.