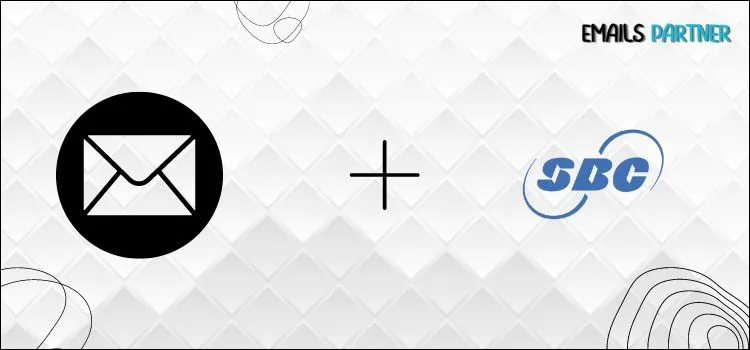In today’s interconnected world, managing multiple email accounts is essential for staying organized and connected. Email plays a crucial role in our daily lives for professional and personal communication. If you are a MacBook user using the SBCGlobal.net email services, you might wonder how to integrate your SBCGlobal email account seamlessly.
Luckily, adding the SBCGlobal.net email to your MacBook Air is a simple process. This will allow users to access their SBCGlobal email directly from their Mac device, making it easier to stay on top of important messages and notifications. This comprehensive guide will walk you through the steps and procedures to add the SBCGlobal.net email to MacBook Air. Therefore, read this blog post until the end and implement all the steps to carefully set up your SBCGlobal.net email address on your MacBook Air device.
Recent Post: SBCGlobal Email is Not Working
Gather the Necessary Details
You must acquire some necessary information before properly adding your SBCGlobal.net email to your MacBook. Make sure to gather the following details before beginning with the setup process:
- Your email address at SBCGlobal.net (for example, yourname@sbcglobal.net)
- Password for your email
- Incoming Mail Server Settings
- Server: inbound.att.net
- Port: 993 for IMAP or 995 for POP3.
- SSL: Yes
- Outgoing Mail Server Settings
- Server: outbound.att.net
- Port: 465 (for SMTP)
- SSL: Yes
How to Add SBCGlobal.net Email to MacBook Air?
Once you have successfully gathered all the essential details needed to set up the SBCGlobal.net email, you can begin the setup procedure. Let’s look at the steps you can carry out to add the SBCGlobal.net email to your MacBook Air device:
1. Launch the Email Application
- Run the mail application on your MacBook. You can easily trace it in the Applications folder or by searching for mail by pressing Command + Space and typing Mail.
2. Create a new account
- Once you have opened the mail application, go to the Mail menu in the top-left corner of the screen and select the Add Account option.
3. Select Email Account Provider
- For that, head forward to the Choose a Mail Account Provider section and then select the Other Mail Account option. Thereon, click on the Continue option.
4. Provide the Account Details
- After following the above steps, you need to provide the account details. To do that, go to the Add a Mail Account window.
- Provide your name, SBCGlobal.net email address, and login password.
- Following that, click on the Sign-In option.
5. Configure Server Settings
- Although it might not always be successful, the Mail app will try to identify the server settings automatically. If it doesn’t work, you must manually enter the server parameters.
- Select either POP or IMAP as the Incoming Mail Server option. We advise most people to use IMAP because it allows synchronization across numerous devices.
- IMAP:
- Server: inbound.att.net
- Port: 993
- SSL: Yes
- POP:
- Server: inbound.att.net
- Port: 995
- SSL: Yes
- For the outgoing Mail Server (SMTP)
- Server: outbound.att.net
- Port: 465
- SSL: Yes
- IMAP:
6. Finish the Configuration
- Once you’ve entered the server configuration, select Sign In. The Mail app will finish the setup process by confirming your account information.
- As soon as the Mail app validates and displays your SBCGlobal.net email account, your emails will start to sync.
Also Read:- How to Connect with the SbcGlobal Support Team?
Additional Tips and Best Practices
To make the most of your SBCGlobal.net email on your MacBook, consider the following tips and best practices:
1. Keep Your Software Updated
Ensure that your macOS and Mail apps are up-to-date. Software updates often include important security and performance improvements.
2. Regularly Back Up Your Emails
This will keep your emails secure and avoid losing important information. You can use Time Machine, Apple’s built-in backup solution, to back up your entire system, including your emails.
3. Use Strong Passwords
To enhance security, use strong, unique passwords for your email account. Here, you can also consider using a password manager to store and manage your passwords.
4. Enable Two-Factor Authentication
If available, enable two-factor authentication (2FA) for your SBCGlobal.net email account. 2FA adds an extra layer of security by requiring a second form of verification in addition to your password.
5. Regularly Check Spam and Junk Folders
Ensure to periodically check your spam and junk folders to prevent incorrect filtering of legitimate emails. You can mark such emails as “not spam” to prevent future misclassification.
6. Organize Your Inbox
Use folders and labels to better manage your emails. This will help keep your inbox clutter-free and make it easier to find important messages.
Conclusion
It’s easy to add your SBCGlobal.net email to your MacBook; just follow a few easy steps. This advice will ensure your email is configured and set up correctly for the best results. Having your SBCGlobal.net email available on your MacBook lets you remain in touch and effectively handle your correspondence, whether for work or personal use.
If problems arise during setup, review the troubleshooting section for typical fixes. You should also consider implementing the best practices listed above to improve the organization and security of your email account.
Once you’ve successfully added your SBCGlobal.net email to your MacBook, you can use its powerful email management features to manage your correspondence and enjoy seamless email access.