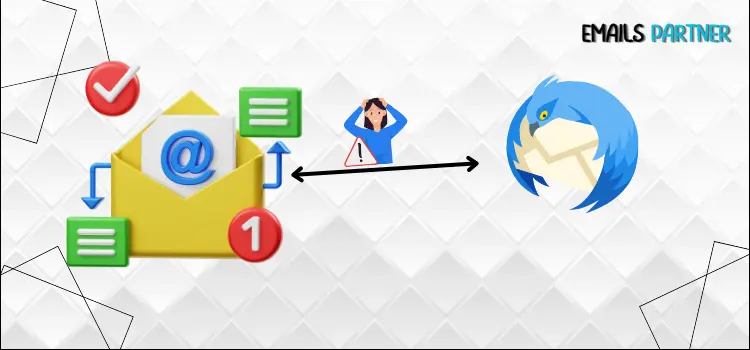If you’ve ever forgotten your Thunderbird email account password or had login issues after resetting it, you’re not alone. These scenarios might be irritating, but the good news is that changing your Thunderbird password is much simpler than you would imagine. Thunderbird provides an easy option to recover access to your account, whether you’ve forgotten your password, are experiencing security concerns, or simply need to change your login credentials.
In this blog, we’ll guide you through the quick and easy procedures for resetting your Thunderbird email password without issues. Our experienced professionals are meant to assist you through the procedure smoothly, eliminating any uncertainty along the way. So, if you’re ready to resolve your password troubles and resume handling your emails, follow the easy procedures suggested in this blog. You’ll be able to confidently change your password and continue using Thunderbird without problem!
Easy Ways to Reset Thunderbird Email Account Password
Resetting your Thunderbird email account password is necessary if you forget it or need to update it for security reasons. The following are the techniques you may use to reset or update your Thunderbird email account password:
Method 1: Reset Password using Email Provider’s Website
Resetting your Thunderbird email account password via your email provider’s website is frequently required when you forget your password or need to update it for security purposes. The method is going to your email provider’s account recovery website, validating your identification, and creating a new password. The following are extensive instructions for changing your password for popular email services, Gmail.
- First, open your browser and navigate to your email provider’s login page.
- Go to the Forgot Password page and enter your email address.
- Once you click the Next button, your email provider will give you different alternatives for validating your identity.
- Enter the verification code and write down the new password.
- Make sure you pick a strong password and confirm the new password.
- To finish the reset procedure, click the Change Password option.
- Then, launch Thunderbird and navigate to the Account Settings menu.
- Click on the Server Settings tab and input your Gmail account’s new password in the Password box.
- Restart Thunderbird, and it should sync your account with the new password.
Also Read: How to Reset Your Yahoo Mail Password
Method 2: Reset Password from Thunderbird Saved Passwords
If you’ve forgotten your email password or need to update it, you may easily reset it using Thunderbird’s stored passwords. Thunderbird allows you to store and display saved passwords for many email accounts. If your password has changed (due to a reset or for security reasons), remove the stored password and enter the new one when asked.
The following are the comprehensive procedures to reset the password from Thunderbird’s stored passwords:
- Open Thunderbird on your device.
- In the top-right corner, click the three dots and select Preferences.
- If you are using an older version, you may also access the tools straight from the menu bar.
- From the Preferences window, select Privacy & Security.
- Scroll down to the Password section and select the Saved Passwords option.
- Click on Tools and then the Options tab.
- Select the Privacy & Security section and then the Saved Password option.
- Search through the list for the email account you wish to reset.
- Select Remove and re-enter the password.
- Click OK to confirm and test the password.
- You may accomplish this by checking email sync and verifying account settings.
Note: Ensure that you have a backup of your password for easy recovery in the future. You may keep your Thunderbird login information in an external password manager.
Method 3: Reconfigure Email Account in Thunderbird
Reconfiguring an email account in Thunderbird is an effective way to reset your email account password, especially if you’re experiencing difficulties accessing or synchronizing your email after changing your password. This approach entails first uninstalling the current account settings and then re-adding the account with the revised password and setup.
- First, open the Thunderbird email and go to the Menu panel.
- Now, click on the Account Settings page and choose the email account you wish to change.
- Select Account Actions from the list.
- Click the Remove Account option and, if prompted, select Yes.
- After removing the account, return to the Account Settings page.
- Click Account Actions, then pick Add Mail Account from the drop-down box.
- Write in your email account information and then click the Continue tab.
- Wait for Thunderbird to identify and configure the settings for you. Once completed, select the Done option.
- Finally, test the account by entering your new password.
Method 4: Use Thunderbird Password Manager
Thunderbird’s built-in Password Manager allows you to manage and update saved passwords for your email accounts. Thunderbird’s Password Manager keeps passwords for all of your accounts, allowing you to change or reset them without having to re-enter credentials. If your password has changed (or you have forgotten it), you may remove the previous one from the manager and enter the new one.
- Navigate to the Menu section of the Thunderbird program.
- From the drop-down menu, select Preferences.
- From the preferences box, select the Privacy & Security option.
- Navigate to the Passwords tab and choose Saved Password.
- Locate the email account under the Server and pick the account for which you wish to reset the password.
- Select the Remove tab and return to Thunderbird.
- Try sending or receiving an email using your new password.
- Save the new password and choose the OK button.
- Then, you must test the connection and review the error reports.
- Finally, complete the procedure by changing the password if necessary.
End note!
With the procedures indicated above, we hope you can easily and quickly reset your Thunderbird email account password. By following the steps, you should be able to recover access to your account without difficulty. We recommend you read other blogs in our section since they provide helpful insights and ideas that can help you avoid and overcome frequent email difficulties in the future. With the proper expertise, administering and restoring your Thunderbird account will be a handle every time.