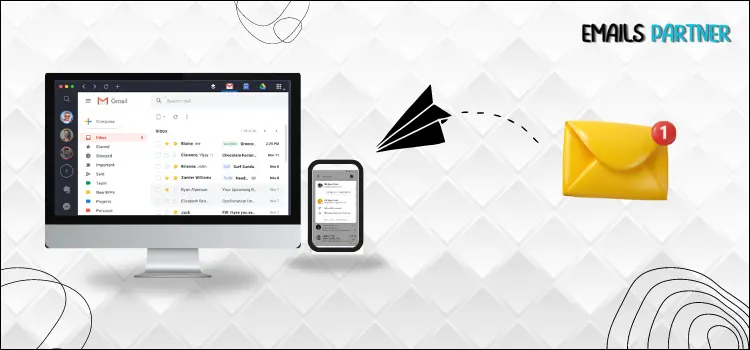Have you ever experienced the panic of sending an email with a mistake or sensitive information to the wrong person? It’s a common situation that can leave us feeling anxious and worried about the consequences. Let us help you avoid these mishaps and ensure your emails are error-free and secure. For iPhone users, there is a helpful feature that allows you to unsend an email and avoid any potential embarrassment. This blog post will provide step-by-step instructions on how to easily undo an email on your iPhone.
Email has become a crucial communication tool in our modern world, allowing us to easily connect with others for personal and professional reasons. Yet, it’s important to be cautious and double-check before hitting send to avoid any mishaps, such as sending an email prematurely or to the wrong person.
Always take a moment to review your message before sending it out to ensure accuracy and professionalism in your communication. Whether you’re sending an important work email or a personal message to a loved one, knowing how to unsend an email on an iPhone or Mac can be extremely helpful. You can easily unsend an email on your iPhone by following the simple steps outlined below, preventing any potential mistakes or misunderstandings.
How to Unsend an Email on Your iPhone
The latest update to the Apple Mail application in iOS 16 introduces several new features, including the ability to schedule emails to be sent later, set reminders for follow-up, and even unsend an email if you act quickly enough. This feature enables you to retract an email and halt its delivery to the recipient’s inbox within a brief timeframe after sending it. This can be useful for correcting errors or avoiding sending sensitive information by mistake. Here is a simple guide to help you unsend an email on your iPhone. Just follow these steps carefully to ensure a smooth process.
Note: Before beginning the process, it is crucial to ensure that your device is running on the latest software version. This will not only enhance the performance of your device but also provide access to new features and improved functionality.
- To start the procedure, first you have to open the Mail application.
- Now, compose your email as soon as you finish.
- To send it, click on the blue bolt symbol in the upper right corner.
- Here, the mail-composing page will close.
- Next, look at the lower part of the screen, where you will find a little button that says Fix Send.
- When it appears, click “Fix Send.”
Note: It is important to carefully review your email before sending it to avoid any errors or misunderstandings. Remember, once you send the email, you cannot retract it, so it is crucial to double-check everything before hitting send.
How Can I Change the Time to Unsend the Email?
When you first notice the Undo Send feature, it will appear on your screen for up to 10 seconds. If you need more time to unsend a message, you can easily adjust the settings by following the steps outlined below. Be sure to review the steps carefully before proceeding to prevent any errors.
- First, open Settings from your iPhone or iPad home screen.
- Then, swipe down and navigate to the list, where you can click on the Mail option.
- Swipe down again and tap on the Undo Send Delay option. Keep in mind that the default setting is 10 seconds.
- Select the length of time you want to Undo Send a notification to appear after sending an email. (From here, you can choose from 10, 20, and 30 seconds; in case you do not like the feature or it gets in your way, you can set it to Off.)
How Do I Unsend an Email on a Mac?
If you are using a Mac device and need to unsend an email, simply follow these easy steps. The process is slightly different from the one mentioned above, so just take a look and follow along to retract that email successfully.
- Once you send a message using the Mail app on your Mac.
- Navigate to the top menu bar and click on the Edit option.
- Select the Undo Send tab, or you can press Command + Z to unsend the sent email within 10 seconds.
- Furthermore, the option to unsend an email appears in the Mail app’s left sidebar.
- Make sure to see the left sidebar; if you don’t, then click on View from the top menu.
- You can choose the Show Sidebar as well as press Control + Command + S to show or hide the Mail app sidebar.
- Once you send an email, hit the Undo Send option from the bottom of the sidebar.
You can also read: How to Recover Your AOL Hacked Account
Change the Different Undo Send Time Limits on Mac
With the help of the instructions mentioned below, you can adjust the time limit to give yourself more opportunity to correct any errors before your email is sent. This feature can be especially helpful in ensuring that your messages are accurate and well-composed before they reach their recipients.
- Start the process by hitting Mail on your Mac.
- Now, go to the Mac’s top menu bar and hit the Settings tab.
- Click on the Composing option.
- Instead of the default 10 seconds, set the Undo Send delay to 20 or 30 seconds.
- To disable this feature, simply turn it off.
Note: If you are using the macOS Ventura Mail application, you may be unable to access these settings due to their absence.
How to Stop Email Tracking in Apple Mail App?
The Mail Privacy Protection feature in the Mail app on Apple devices works to protect your privacy by concealing your IP address and loading remote content discreetly. This feature is automatically enabled and should suffice for most users. However, if you prefer, you have the option to block all remote content in emails received on your email accounts within the mail app. To prevent the iOS Mail app from automatically loading images in your emails, follow these simple steps to disable email tracking. If you trust the sender and want to view the images, you can easily choose to load them manually. Just follow the instructions below to take control of your email viewing experience.
- Open the Settings on your iPhone or iPad and click on the Mail option.
- Tab to the Privacy Protection option.
- Then, when you turn off Protect Mail Activity, you will see two options.
- Turn on the Block All Remote Content feature.
- Here, the IP address should be enabled by default.
You will no longer be able to view external images within your communications. If you prefer to view them on an individual basis, select the “Load All Images from the Top” option in the email that has been opened.
Conclusion!
To sum up, the process of unsending an email on your iPhone is simple and can prevent any unwanted consequences. Just remember to act promptly, follow the steps provided, and confirm your decision to successfully retract the message. Utilize this feature to enhance the quality of your communication and avoid any misunderstandings that may arise from hastily written emails. By taking advantage of this tool, you can feel confident that your messages are clear, concise, and error-free before sending them out.