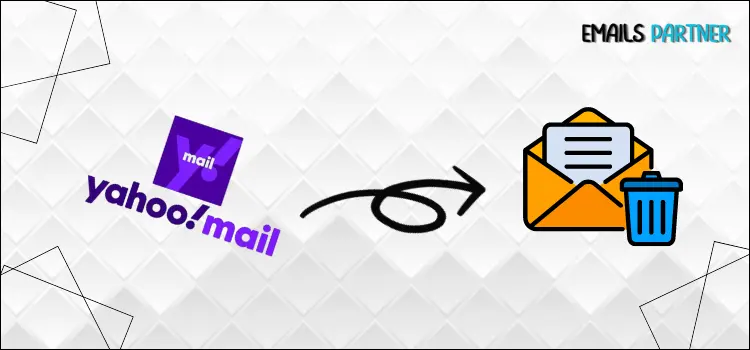Is your Yahoo email inbox filled with countless emails that you no longer need? We understand the frustration of a cluttered inbox filled with unnecessary emails and the endless cycle of deleting individual messages. Fortunately, Yahoo Mail offers different methods that allow users to delete multiple emails at once, making it easier for them to clear out their inboxes efficiently.
In this detailed guide, we will walk you through the detailed step-by-step process of how to delete all Yahoo emails at once. From providing tips to sharing common mistakes to avoid, we will ensure that you have a clean and organized inbox in no time. Therefore, attach yourself to this blog until the end to learn all the tricks and shortcuts for efficiently managing your Yahoo mail inbox.
How to Delete all Yahoo Emails?
Managing a cluttered Yahoo mail inbox can be extremely overwhelming, especially when you have thousands of emails. Deleting all the emails at once is an effective way to declutter your inbox and give it a fresh restart quickly. Here are a few methods that you can follow to delete all Yahoo emails efficiently.
Method 1: Using the Yahoo Mail Mobile Application
The Yahoo Mail mobile application is one of the best ways to delete all Yahoo emails together. You can simply select all the emails with one click and delete them in bulk using the application.
- Run the Yahoo mail application on your mobile device and log in to your account.
- After that, tap and select the first email that you want to delete.
- Instead of selecting all the emails individually, tap the Select All option.
- Next, tap on the Delete icon to delete all the selected emails.
Also Read: How to recover deleted emails yahoo
Method 2. Through Date Range
Another effective way to delete bulk emails on Yahoo is to select emails based on a specific date range.
- Log in to your email account and use the search bar to filter emails by a specific date range (e.g., before 2024/08/22).
- Once you’ve filtered out the emails, click the Checkbox to select all of them.
- To remove the selected emails, click on the Delete option.
Also Read: Comcast Email not Working on iphone
Method 3: Create a Temporary Filter
Temporarily filtering is a useful method for deleting bulk emails on Yahoo. This approach allows you to create a filter that automatically moves emails within a specific date range to the trash bin.
- Log in to your Yahoo email account and proceed to Settings.
- Navigate to the More Settings > Filters > Add New Filters section.
- Now, define the filter criteria briefly. To filter out all related emails, try to include all emails with a common keyword in the sender field.
- Following that, select the Move to Trash action for this filter.
- Click on the OK option. The system will then automatically move all related emails to the trash bin for later deletion.
Conclusion
In conclusion, managing a cluttered Yahoo email inbox is more manageable than it may sound. Following the steps in this guide, you can keep your mail inbox organized and clutter-free. Each method offers different benefits and advantages, depending on your needs. Furthermore, our experts are always available to assist you with any issues related to your email account. Just dial up the number and get in touch with our team for an immediate response.